What is SlidesAI?
SlidesAI – AI Powered Text To Presentation
With over ten million downloads, SlidesAI is an AI Presentation Maker that uses advanced artificial intelligence technology to generate entire presentations on Google Slide in seconds. All you have to do is install the SlidesAI.io extension from Google Workspace Marketplace, and you'll be able to access it from your Extensions in Google Slides!
SlidesAI will present you with a wide range of options for how you would like to generate slides. The most commonly used are Text-to-presentation and Topic-to-presentation, where you give SlidesAI text or a topic, and SlidesAI will generate an entire presentation. You can also give SlidesAI a PDF/document, website URL, or YouTube link, making it extremely versatile.
From there, personalize the appearance of your presentation by selecting pre-made color schemes and font styles. You can even create your own custom look to match your branding.
Hit “Create Slides,” and SlidesAI will get to work and generate an entire presentation for you in under two minutes!
Once complete, you can continue customizing with the following built-in AI tools:
- AI Image Generator: Describe your vision, select a style, and get AI to generate it in seconds.
- Citation Search: Use AI to locate the reference for the content on your slide.
- Icon Search: Browse and customize hundreds of icons.
- 1.5M Premium Stock Images: Search through 1.5 million high-quality premium stock images.
- Video Export: Instantly turn your slideshow into a dynamic video by exporting it as an MP4.
- Sentence Paraphrase: Make your slideshow text content more engaging with paraphrasing.
With SlidesAI, you'll never have to spend hours manually creating a slide presentation again!
With its intuitive user interface and customizable templates, SlidesAI empowers anyone to create professional slides easily. As AI continues to evolve, expect even more innovative features and capabilities from SlidesAI in the future.
Who is SlidesAI Best For?
SlidesAI is an excellent solution for anyone who loves using Google Slides for presentations but doesn't want to spend hours creating them manually. However, here are the types of people SlidesAI is best for:
- Students can use SlidesAI to create stunning presentations for their projects and assignments without spending hours designing slides manually. The AI tools like the AI Image Generator, Citation Search, and Sentence Paraphrase make it easy for students to enhance the quality of their presentations efficiently.
- Teachers can use SlidesAI to prepare engaging slideshows for their lessons, saving time creating visually appealing content so they can focus more on delivering impactful lectures. The customization features and vast library of premium stock images make it convenient for educators to create professional presentations effortlessly.
- Professionals from any field can benefit from SlidesAI by quickly creating polished slideshows for meetings, conferences, and client presentations. SlidesAI automatically generates icons and images, so professionals can spend less time worrying about creating engaging visuals to impress their audience.
- Individuals can use SlidesAI to create appealing presentations effortlessly. With its AI-powered tools and customizable templates, anyone can craft professional slides quickly.
- Teams can use SlidesAI to streamline their presentation creation process. Its intuitive user interface and collaborative tools make it ideal for group projects and corporate presentations.
SlidesAI Key Features
SlidesAI offers a range of innovative features that set it apart from other presentation-making tools. These features enhance efficiency, customization, and collaboration, allowing you to create professional slides easily.
In this section, I'll discuss all of the key features that come with SlidesAI. Later in the article, I'll show you exactly how I installed SlidesAI to my Google Slides and generated a custom slideshow on NFTs.
- AI Presentation Generator
- AI Themes & Customization
- Edit Slides with AI
- Magic Write
1. AI Presentation Generator

SlidesAI's main feature is the AI Presentation Generator. It transforms raw text into polished and professional presentations using advanced technology. This feature streamlines manually creating slides, offering a quick and efficient way to bring your ideas to life!

After installing SlidesAI from the homepage, you can access it from your Extensions on Google Slides and generate an entire presentation in seconds! It also comes with AI tools for editing.

There are five different ways you can generate slides with SlidesAI:
- From my own text.
- From a topic.
- From a PDF/Document.
- From a website link.
- From YouTube.
You'll then get complete control over customizing your slideshow with the ability to choose your presentation type, number of slides, style and color, and layout.
2. AI Themes & Customization

Another excellent feature of SlidesAI is its built-in AI themes and customization options. These AI-generated themes and customizable templates mean you can effortlessly create visually appealing and professional slide designs.
The themes provided by SlidesAI include pre-defined color palettes, fonts, and layouts, which you can apply with a single click! You can customize these themes to suit your needs for unique and personalized presentations.
As soon as you start generating a slideshow, SlidesAI will ask you what type of presentation you are creating:
- General
- Conference
- Educational
- Pitch Deck
- Sales
Indicating the type of slideshow you will be creating gives SlidesAI a better idea of the type of slideshow you're going after.
You can then choose from one of four themes available through SlidesAI:
- Playful Voyage
- Puzzle Journey
- Sunny Scribbles
- Simple Light

Next, choose from one of six color presets:
- Earthy Elegance
- Playful Panache
- Natural Delight
- Leisure Palette
- Daylight Doodles
- Ocean Opulence
If you don't like these color palettes or want to match the presentation color and fonts exactly to your branding, you can do so by selecting “Create.”

Lastly, you can upload a logo and choose a layout type so everything is on-brand and consistent. This level of customization ensures that your presentation looks professional and aligns perfectly with your brand identity.
3. Edit Slides with AI

The SlidesAI edit panel presents three different editing tools:
- Create: Create a new slide by adding a slide title, text, layout, and style.
- Remix: Give an existing slide a fresh layout, style, or text.
- Design: Change the theme, font, and colors of your slides.
4. Magic Write

Magic Write offers a range of AI tools designed to accelerate your presentations by ten times. There are seven tools available:
- Paraphrase Sentences: Rewrite the sentences to enhance the original.
- Generate AI Images: Provide a topic or description; the AI will instantly create original images for you.
- Recommend Images: Get AI to suggest images that align with the slide's content.
- Search Icons: Browse and personalize hundreds of icons.
- Search Citations: Find references related to your slide content quickly.
- AI Emojis: Transform text into feelings using the Text-to-Emoji Generator.
- Export Slides to MP4: Convert your presentation into engaging video material.
Each plan offers credits to use these tools. If you need more credits, upgrade your plan or purchase more credits by selecting “Get Credits” in the Magic Write panel.
How to Use SlidesAI to Create Presentations
Using SlidesAI to generate presentations is quick and easy. Here's how I used SlidesAI to generate a presentation on NFTs in seconds:
- Install SlidesAI for Google Slides
- Create a Google Slides Presentation
- Generate New Slides
- Enter a Text Prompt
- Edit the Appearance
- Generate Slideshow
- Edit Sideshow
Step 1: Install SlidesAI for Google Slides

I started by going to the Slides.ai homepage and selecting “Install SlidesAI for Google Slides.”

From there, SlidesAI took me to the Google Workspace Marketplace for installation, where I selected “Install.”
Step 2: Create a Google Slides Presentation

After installing SlidesAI, I created a new blank presentation in Google Slides. Feel free to open an existing presentation if you want to use the SlidesAI tools on an existing presentation you've made.
Step 3: Generate New Slides

I hovered over SlidesAI.io from the Extensions and selected “Generate New Slides.”

SlidesAI gave me some options for how I wanted to generate my slides. I had five different options:
- From my own text.
- From a topic.
- From a PDF/Document.
- From a website link.
- From YouTube.
I went with generating slides from my own text, but feel free to pick a method that makes the most sense for you.
Step 4: Enter a Text Prompt

After making my selection, SlidesAI asked me to enter my text. They suggested I enter at least 350 characters for the best results.
The character limit is 2,500, but you can upgrade your plan for higher character limits. The more descriptive, the better the outcome!

I wasn't sure what kind of slideshow I wanted to make, so I went to “Try an example,” which revealed three examples.
I selected “NFT – Wikipedia,” which automatically populated the empty text field with information from Wikipedia about NFTs! From there, I selected “Choose Appearance” to continue.
Step 5: Edit the Appearance

Next, I set the appearance of my slideshow by providing the following information:
- Slide Settings
- Style and Colors
- Layout Type
1. Slide Settings

The Slide Settings is where I selected my presentation type (General, Conference, Education, Pitch Deck, or Sales). Next to Presentation Type, I chose how many slides I wanted SlidesAI to generate (Auto or 1-10).
I kept the presentation type on “General” and the number of slides on “Auto.”
2. Style and Colors

The section on Styles and Colors allowed me to choose one of four design styles (more coming soon) and one of six color presets (or I could customize my colors to match my branding).
I could also add a logo in JPG or PNG format. I'd recommend uploading a high-quality PNG of your logo with a transparent background.
I went with the Simple Light style and the Ocean Opulence color preset, but choose whatever suits your presentation best!
3. Layout Type

The last appearance style I had to choose was the layout type. While I was testing SlidesAI, I could only select Regular Layouts. However, Image Layouts are coming soon!
Once I was happy with my selections, I hit “Create Slides.”
Step 6: Generate Slideshow

SlidesAI immediately started generating my slideshow! My slideshow took a few seconds to create, including layouts, images, and graphics.
Step 7: Edit Sideshow

I could easily edit my slideshow by going to the Extensions, hovering over SlidesAI, and selecting “Magic Write.”

Selecting Magic Write opened a panel on the right where I could:
- Paraphrase sentences.
- Generate AI images.
- Get AI to recommend images based on the slide content.
- Search and customize hundreds of icons.
- Search for citations based on your slide content.
- Turn words into emojis with the AI Text-to-Emoji generator.
- Export your slides as MP4.
- Change the language.
These tools are excellent for quickly editing your existing slideshows.
On the SlidesAI Free plan, you'll get ten monthly credits to use the Magic Write tools. Upgrade your plan for more monthly credits, or you can purchase more by selecting “Get Credits.”

To add more slides, edit current slides, and change the design, font, and color, I hovered over SlidesAI in the Extensions and went to “Edit Slides With SlidesAI.”

I found editing with SlidesAI to be smooth and efficient. The ability to paraphrase sentences, generate AI images, and search for citations based on slide content made the editing process a breeze.
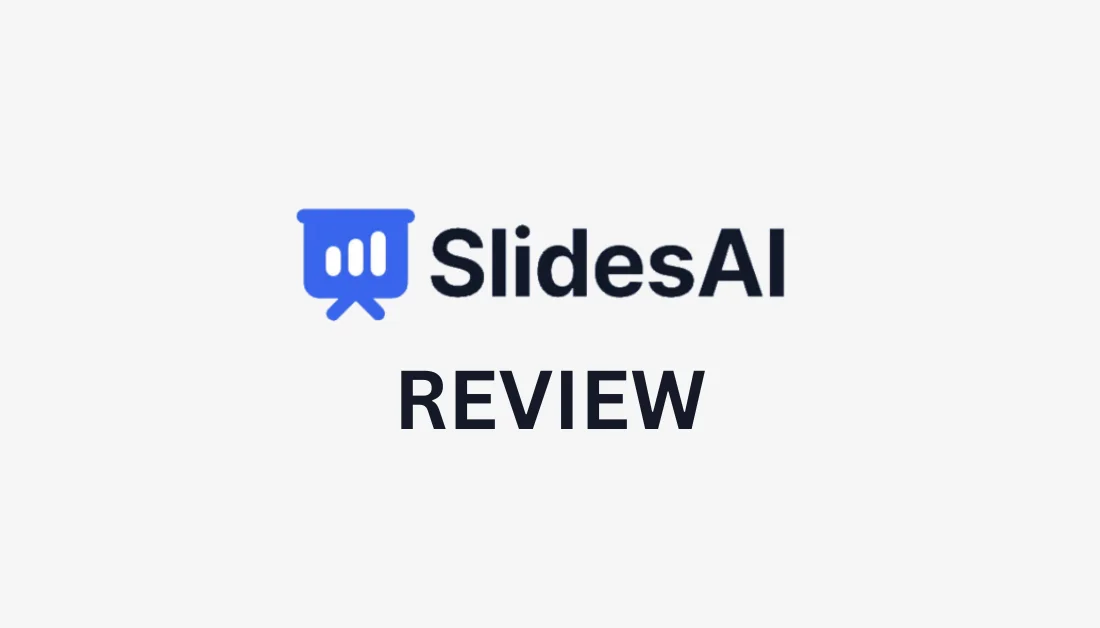
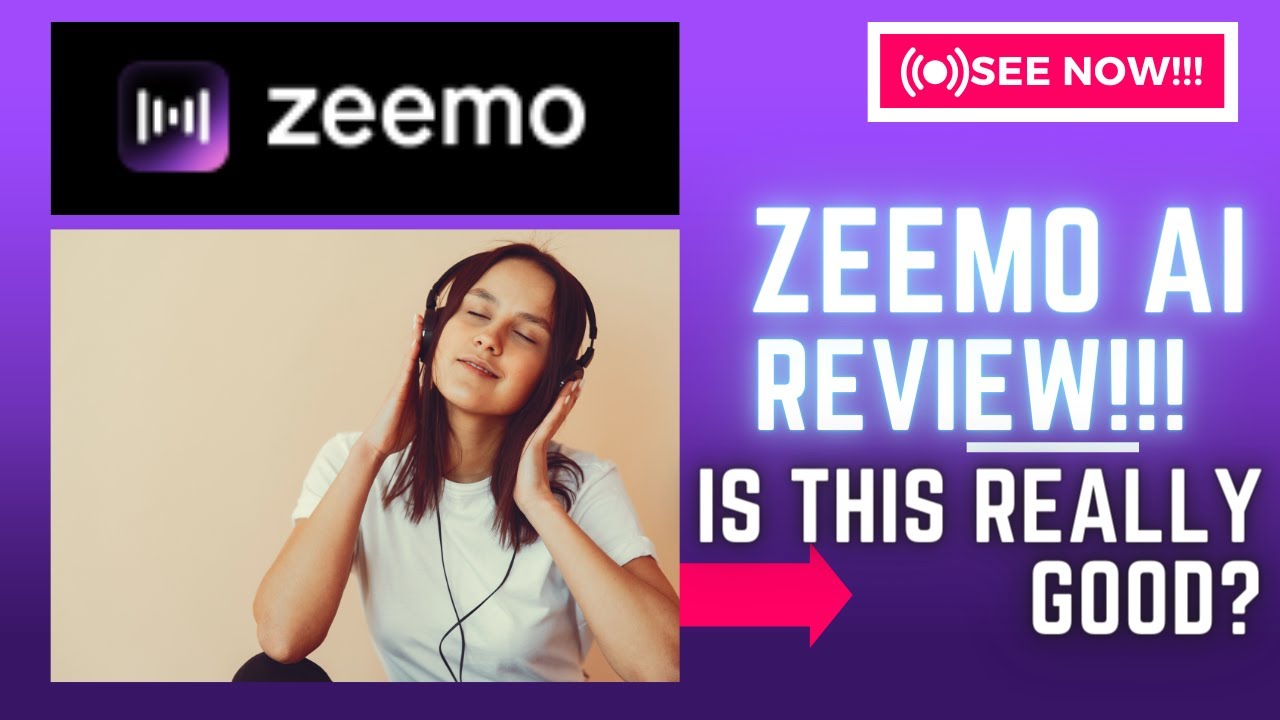
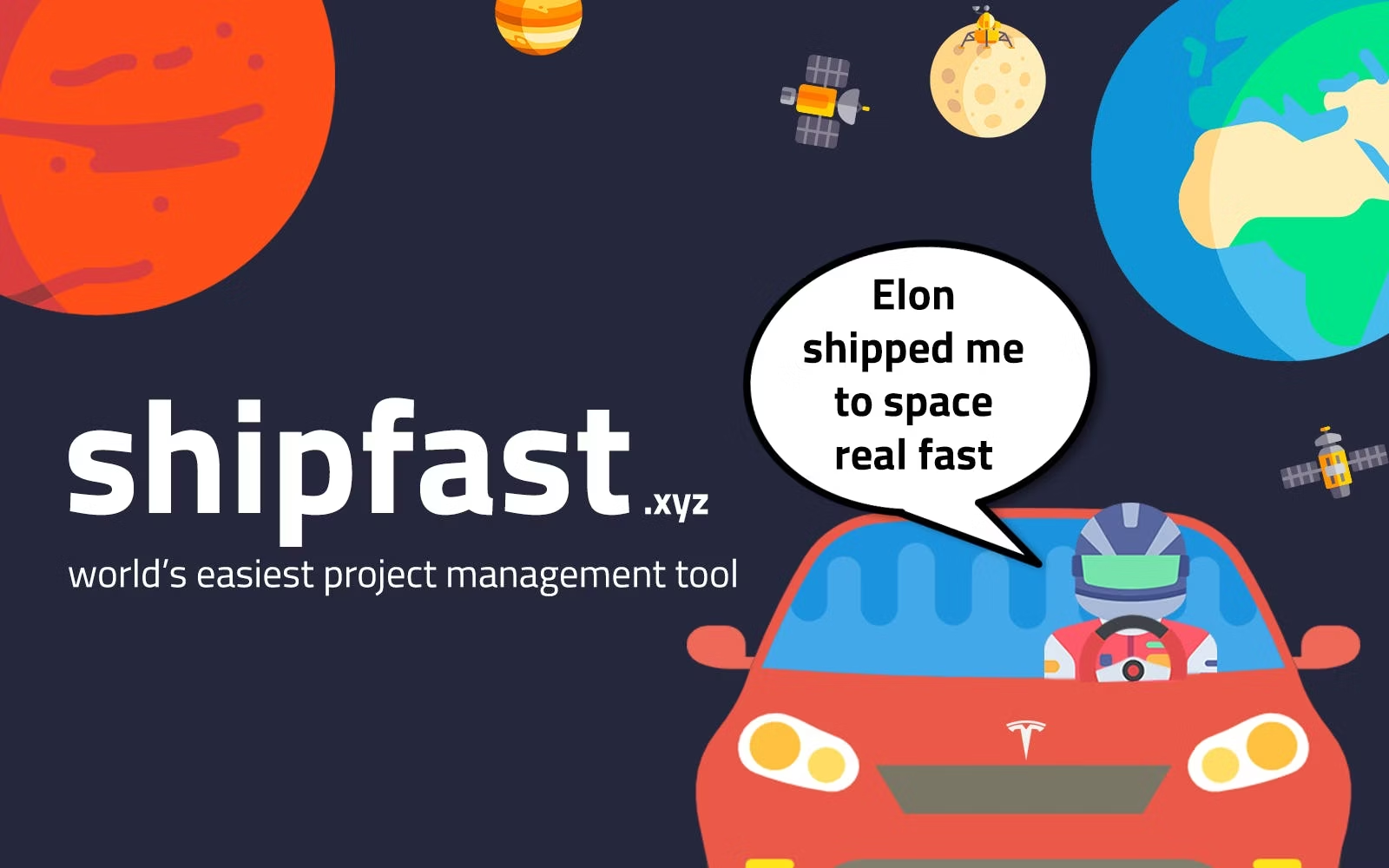
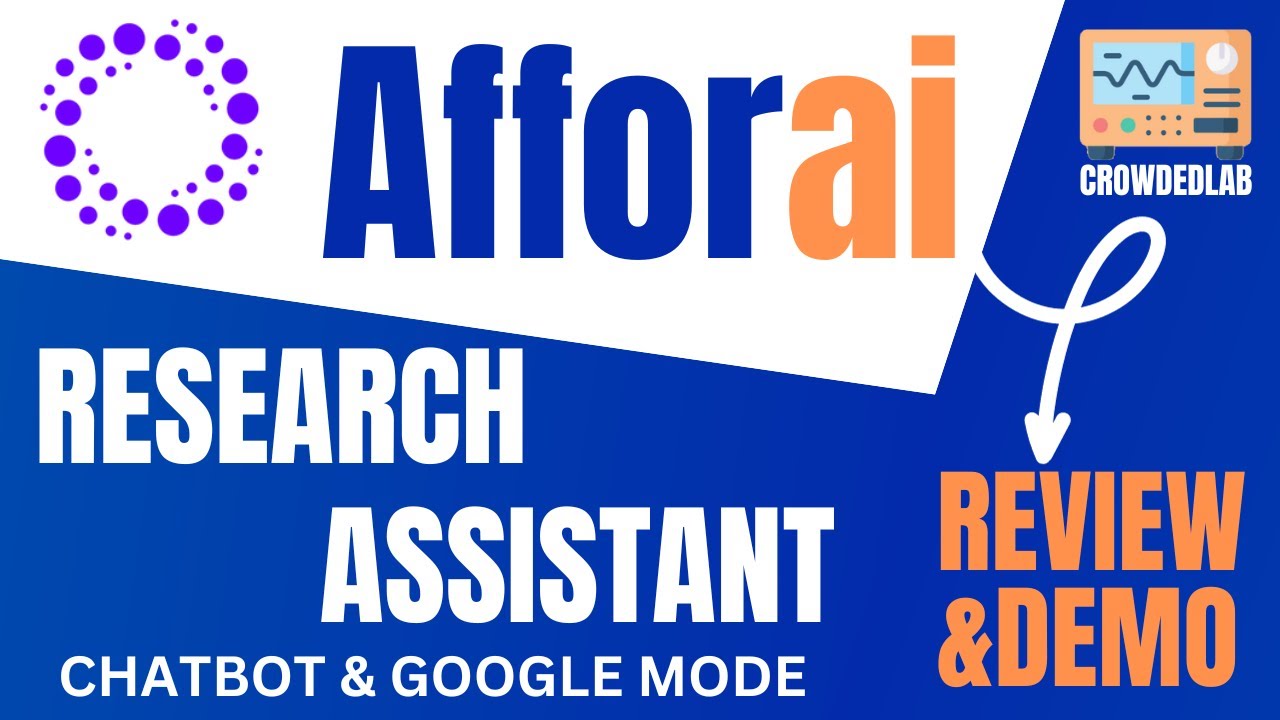

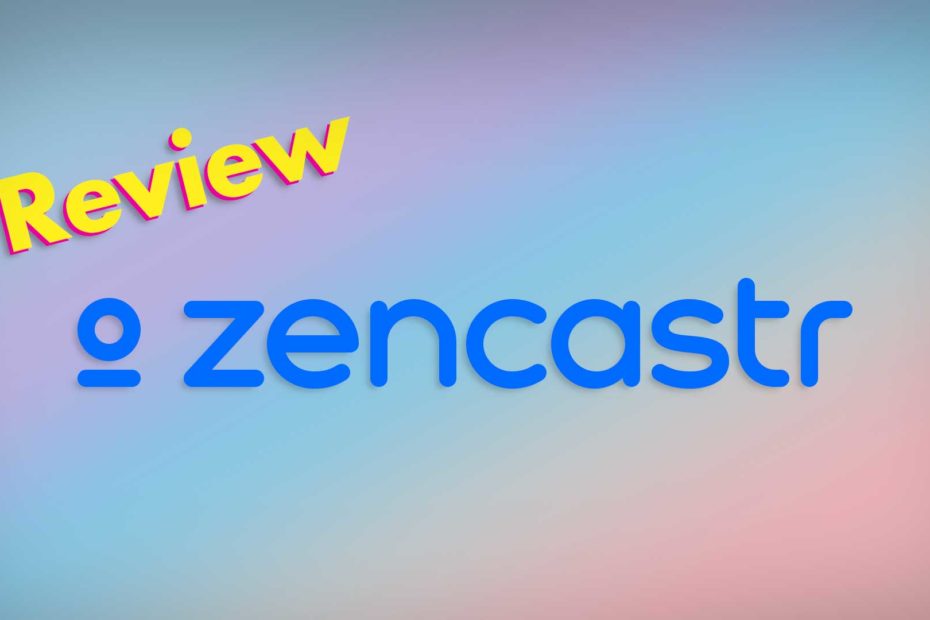
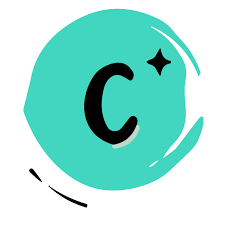
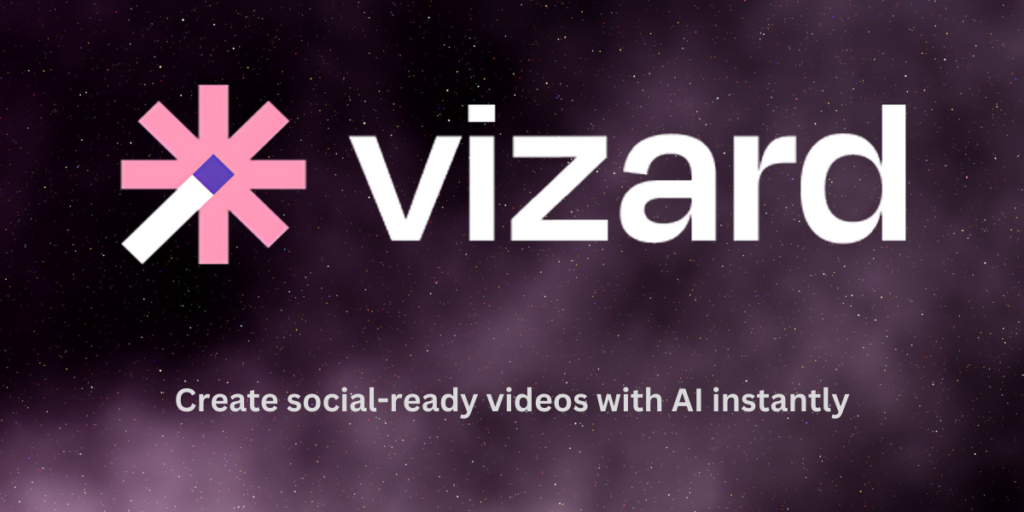

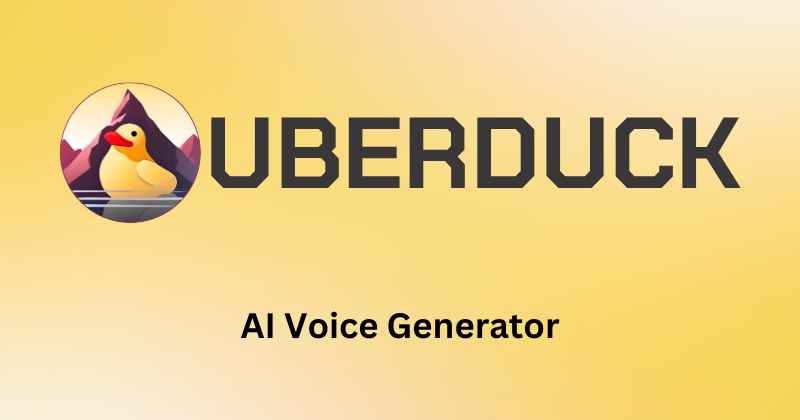
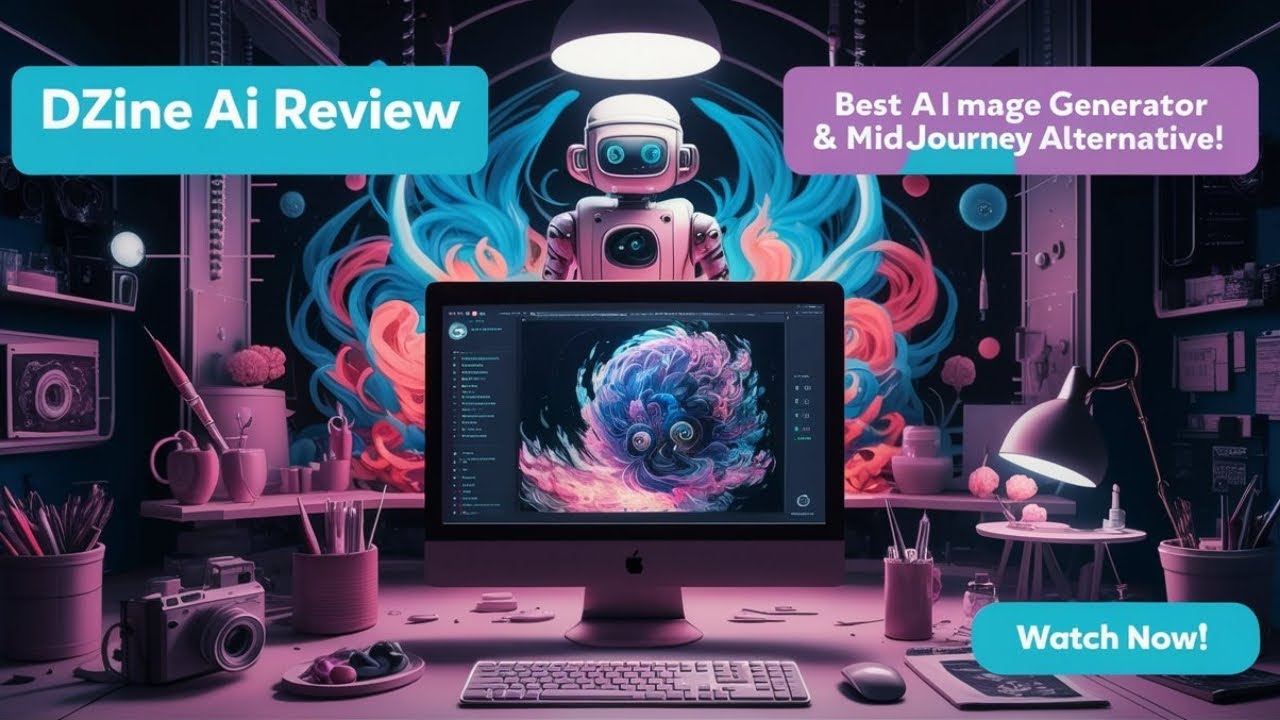
Leave a Reply