What is FlexClip?
FlexClip Video Editor – The Ultimate Beginner's Guide (Start to Finish)
FlexClip is an all-in-one online video creation platform developed by PearlMountain (est. 2016). It is designed to make professional video production accessible to everyone. Through the platform, PearlMountain offers user-friendly tools and AI-powered features so you can effortlessly create stunning videos.
The platform offers over 6000 customizable templates, an unlimited library of stock resources, and powerful video editing tools. These features make FlexClip suitable for various industries, including marketing, education, real estate, and more.
FlexClip is used and loved by millions worldwide, with over 40 million users, 5 million registered users, and 10 million video downloads. Its platform is built on innovation, trust, and collaboration principles, which ensure that even those without advanced video editing skills can easily create high-quality videos.
FlexClip's development team at PearlMountain has over a decade of experience in graphics and multimedia software and has dedicated themselves to providing reliable and superior performance worldwide. With offices in Hong Kong and Chengdu, China, FlexClip continues to innovate and expand to meet the increasing demand for affordable, high-quality video creation tools.
Who is FlexClip Best For?
FlexClip is an excellent option for people and businesses who want an easy online video editor with many features. FlexClip's simple interface is perfect for beginners and those intimidated by professional video editing software.
FlexClip's main strength is that it makes video creation easy, even for those with limited tech skills. Whether you are a social media manager, a teacher, or a small business owner, FlexClip helps you make interesting videos that connect with your audience!
Here's who FlexClip is best for:
- Marketers can use FlexClip to create engaging video ads, explainer videos, and social media content tailored to different platforms. They can choose from thousands of templates and easily customize them to maintain brand consistency across video campaigns.
- Social media managers can use FlexClip to enhance their content strategy by creating engaging videos for social media platforms like TikTok and Instagram. They can quickly edit videos to match current trends and keep their audience engaged.
- Educators can use FlexClip to create interactive video lessons and tutorials to boost retention and improve remote and in-person learning experiences. For example, they can use the FlexClip screen recorder to demonstrate software usage in online courses.
- Real estate professionals can use FlexClip to showcase property listings with stunning virtual tours and video presentations. For example, they can create videos highlighting a property's key features and share them on social media for a wider reach.
- Content creators can use FlexClip to produce high-quality videos for platforms like YouTube, even if they aren't tech-savvy. With FlexClip, they can add effects and transitions to elevate their visual storytelling and captivate their audience.
- Small business owners can integrate FlexClip into their business plan to create professional marketing videos that boost brand awareness without needing advanced design skills. For example, they can make product demos or customer testimonials that include their logo and brand colors for consistent branding.
- Freelancers can use FlexClip to enhance their portfolios with unique video presentations of their work, helping them stand out to potential clients. For example, graphic designers could showcase their designs in a sleek video highlighting their skills.
- Event planners can use FlexClip to create promotional videos, highlight reels, and invites that attract attendees. They can customize templates with event themes and add music to make the promotional video content more engaging.
- Podcasters can use FlexClip to turn audio episodes into shareable video clips, increasing their visibility on social media. They can add subtitles and visuals to highlight key moments from their podcast, reaching a wider audience.
- Nonprofits can use FlexClip to create compelling fundraising videos that connect with donors by telling impactful stories. They can combine testimonials, powerful visuals, and clear calls to action to inspire support.
- Bloggers can use FlexClip to embed complementary videos within their written content, boosting reader engagement and improving SEO. They can create quick how-to videos or visual summaries that align with their blog topics.
FlexClip Key Features
FlexClip has many AI and video editing tools that make video creation easier. It's a complete editing toolkit that gives you full control over your video and audio!
In addition to these powerful features, FlexClip offers 6,000+ free and customizable templates organized by industry and platform. These templates will help you start working on professional-looking videos without starting from scratch!
Here are the AI tools that come with FlexClip:
- AI Image to Image: FlexClip's AI Image to Image Generator uses AI technology to transform your photos into various art styles, such as cartoons or oil paintings. Upload an image, write a description, choose a style, and generate high-quality, versatile visuals for personal and professional use!
- AI Text to Video: FlexClip's AI Text to Video tool quickly turns text prompts or URLs into engaging videos. It's great for creating all kinds of videos, such as promotional or explainer videos. It also offers complete customization with editing tools, including text-to-speech, auto subtitles, and access to millions of stock resources. These tools and resources make video creation with FlexClip fast and easy!
- AI Blog to Video: FlexClip’s AI-powered Blog to Video feature transforms blog posts, articles, and news reports into engaging videos. All you have to do is paste a URL! It creates professional-quality videos quickly and efficiently, with cloud-based flexibility for easy access and collaboration.
- AI Image Generator: FlexClip’s AI Image Generator turns text into stunning images in various styles, such as realistic photos, anime, and 3D. These images are generated in seconds and are great for creating avatars, illustrations, and marketing materials!
- AI Text to Speech: With FlexClip's AI Text to Speech tool, you can quickly convert text to lifelike AI voices and add them to your video projects! With over 400 voices in 140+ languages, FlexClip’s tool offers customizable options and fast, user-friendly online access.
- AI Translator: FlexClip's AI Video Translator simplifies global reach by translating subtitles and audio into over 60 languages with a single click. It excels in accurately recognizing and translating audio while offering online processing without additional software.
- AI Auto Subtitle: FlexClip's AI Auto Subtitle Generator instantly creates accurate subtitles for your videos while supporting over 140 languages! It’s a browser-based tool that simplifies subtitling while offering flexible editing features and easy export.
- AI Background Remover: FlexClip's AI Background Remover effortlessly removes backgrounds from images with a single click! It's highly accurate for all kinds of images, including portraits, product photos, and graphics, for easy editing and background replacement.
- AI Video Script: FlexClip’s AI Video Script Generator uses ChatGPT to create scripts in multiple languages quickly. It simplifies scriptwriting and integrates with other AI tools for efficient video production.
- AI Audio Noise Reducer: FlexClip's AI Noise Reducer uses advanced AI to remove background noise from audio files, delivering clear and clean sound with just a few clicks! All you have to do is upload your audio, clean it, and store it in the cloud for future use.
- AI Vocal Remover: FlexClip's AI Online Vocal Remover efficiently isolates vocals and background music from audio formats like MP3 and WAV. It delivers high-quality separation with minimal sound loss, making it ideal for creating karaoke tracks or extracting instrumental versions.
FlexClip also has regular online video editing tools that don't use AI. I've listed them here and categorized them:
- Video Tools: Compress, convert, trim, and merge videos; apply effects, reverse footage, use Chroma Key, create video collages, and adjust speed with the Speed Curve.
- Text Tools: Add and animate text in videos, add subtitles, convert video or audio to text, and add text to GIFs.
- Audio Tools: Edit, cut, convert, and join audio files; add music to videos, create ringtones, and refine audio with advanced editing features.
- Image Tools: Make slideshows, generate memes, create GIFs, remove backgrounds, add photo frames, and design YouTube thumbnails.
How to Use FlexClip to Generate an AI Video
Here's how I used FlexClip to generate an AI video in minutes:
- Go to Sign Up
- Select AI Video Generator
- Select Article/URL to Video
- Paste the Article URL
- Edit the AI Excerpt
- Edit the Voiceover Settings
- Select Add to Timeline
- Edit & Export
Step 1: Go to Sign Up

I started by going to the FlexClip homepage and selecting “Sign Up” on the top right.
Step 2: Select AI Video Generator

After creating an account, FlexClip took me to my dashboard! The interface was clean and well-organized. I had a menu on the left, my AI tools at the top, and templates below.
While I could have created a video by choosing one of the thousands of templates FlexClip offers, I wanted to see how the AI Video Generator would do. I selected “AI Video Generator” at the top!
Step 3: Select Article/URL to Video

Selecting “AI Video Generator” took me to the FlexClip video maker! There were two options:
- Generate videos with a text prompt
- Generate videos from an article or URL
I wanted to generate a video of my most recent review article on Vidyo AI, so the option to generate from an article or URL was convenient! I selected “Article/URL to Video” to continue.
Step 4: Paste the Article URL

I pasted the article URL and kept it in the default style. I hit “Generate” to continue.

Immediately, FlexClip began generating my video! Within seconds, I was presented with my source article on the left and AI excerpts FlexClip pulled from the article on the right.
The blue sentences in the source article on the left represented the excerpts already pulled. I could hover over them and hit the “X” to remove them, or I could select any of the other sentences from the source article to add them to the list of AI Excerpts.
Step 5: Edit the AI Excerpt

On the right, I could hover over the excerpts to preview them, click and drag to rearrange them, replace the media, add a new scene, or delete the excerpt altogether.
Step 6: Edit the Voiceover Settings

Above the AI Excerpts, I could select the gear icon to turn voiceovers on or off or change the voiceover settings.
I could choose from countless languages, AI voices, and styles. I could also adjust the speed and pitch of my voiceover.
Step 7: Select Add to Timeline

I kept everything on default and selected “Add to Timeline” on the top right.
Step 8: Edit & Export
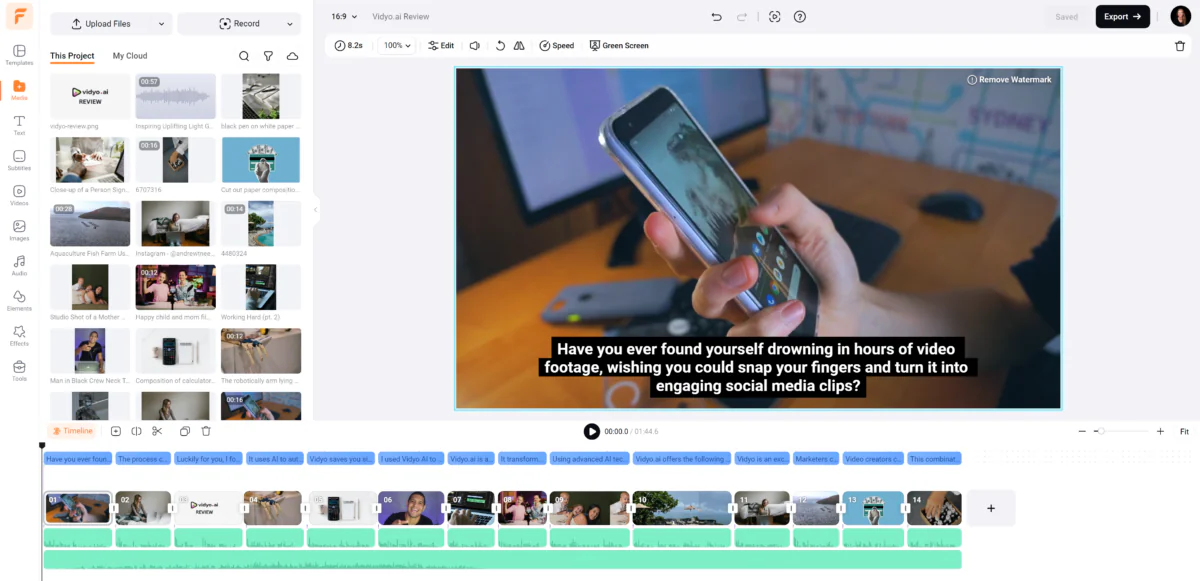
At this point, FlexClip asked me to upgrade my account to continue. Once I upgraded my account, I was taken to the FlexClip video editor!
I previewed the video and was happy with what FlexClip had created. It did a good job breaking up the text from my article into individual scenes, automatically generating subtitles, and adding an AI voiceover. Even some instrumental background music played in the background that fit with the content!
While most of the videos and images FlexClip added to the scenes aligned with the script, some of them didn't align at all. For example, one of the scenes had a family photo, another had a video of a resort, and another included what looked to be someone pulling out essential oils from a box. These images and videos have nothing to do with what the video was about (a software review).
Regardless, these videos and images were easy to replace. I could upload my own media by going to “Media” on the left, or I could replace it with stock images and videos by going to “Videos” or “Images.” All I had to do was click and drag on the video/photo on top of the media I wanted to replace in the timeline!
It's also worth noting that I still found it limiting despite upgrading my plan, which was a bit frustrating. The Plus plan I was on only allowed me to use five stock videos per project, meaning I couldn't replace some of my media with something more suitable.
Once I finished my video, I previewed it the whole way through to ensure everything looked how I wanted it to. I then went to “Export” on the top right. I could export my content as a video, GIF, or audio.
A few minutes later, FlexClip exported my video! Here's how it came out:
Vidyo ai Review ‑ Made with FlexClip
Overall, FlexClip offered me a user-friendly experience, making it an excellent starting point for anyone looking to create AI-generated videos with little effort or expertise. It's one of the easiest AI video editing platforms I've tried!
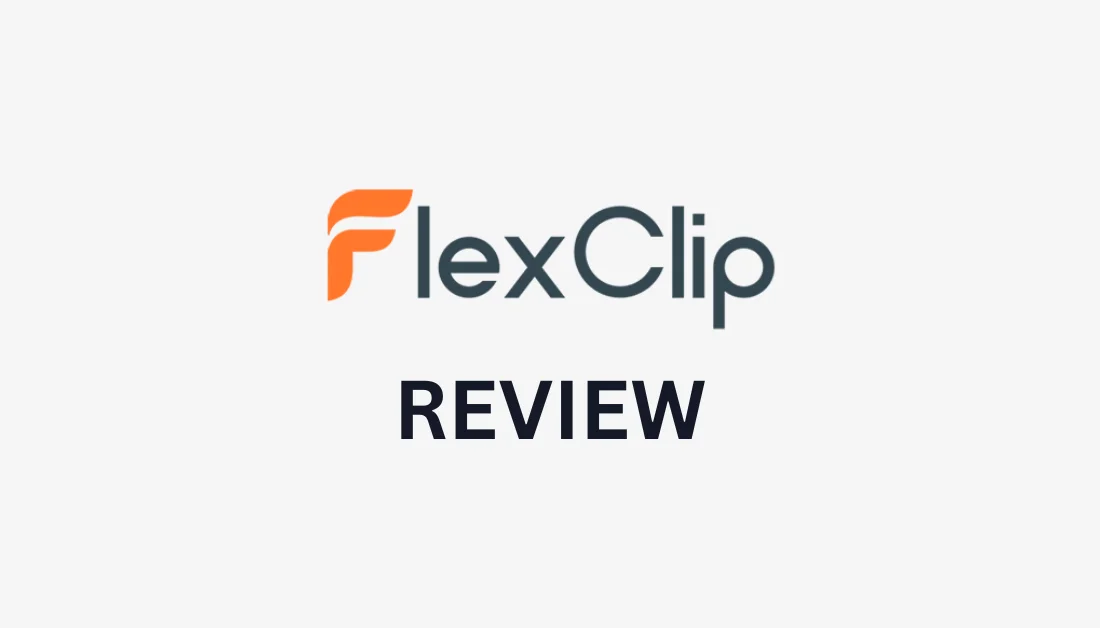
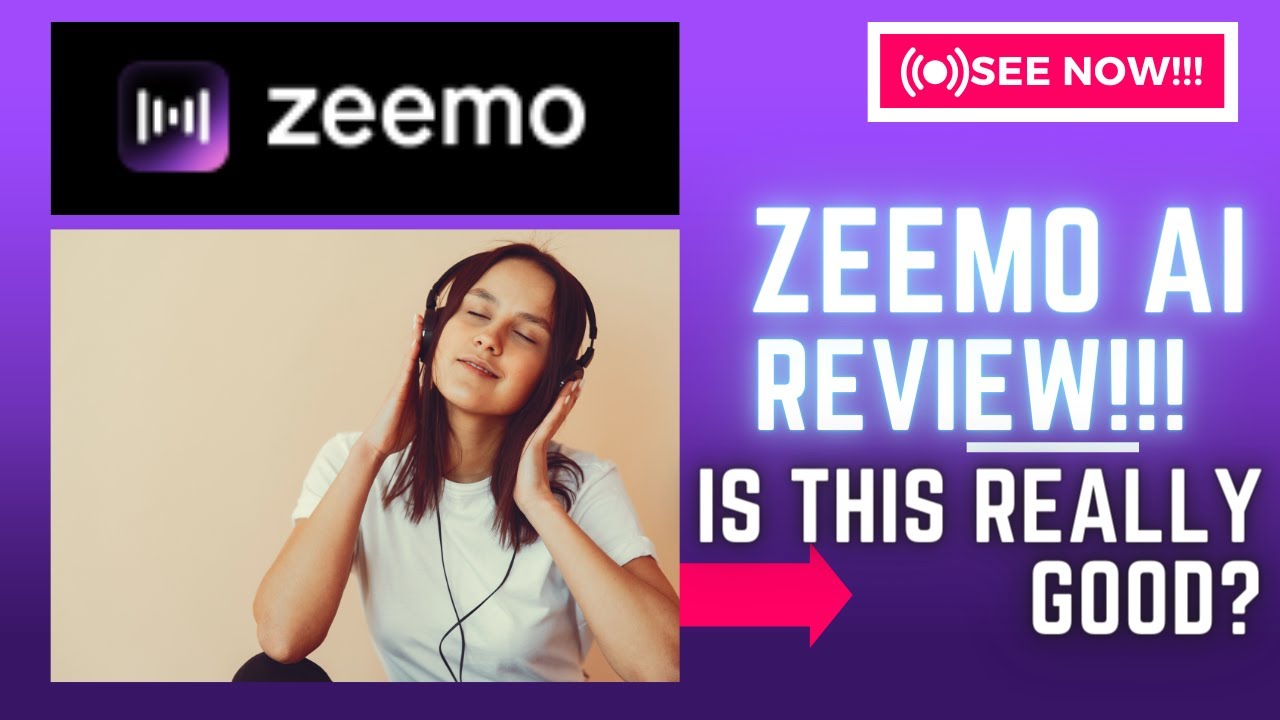
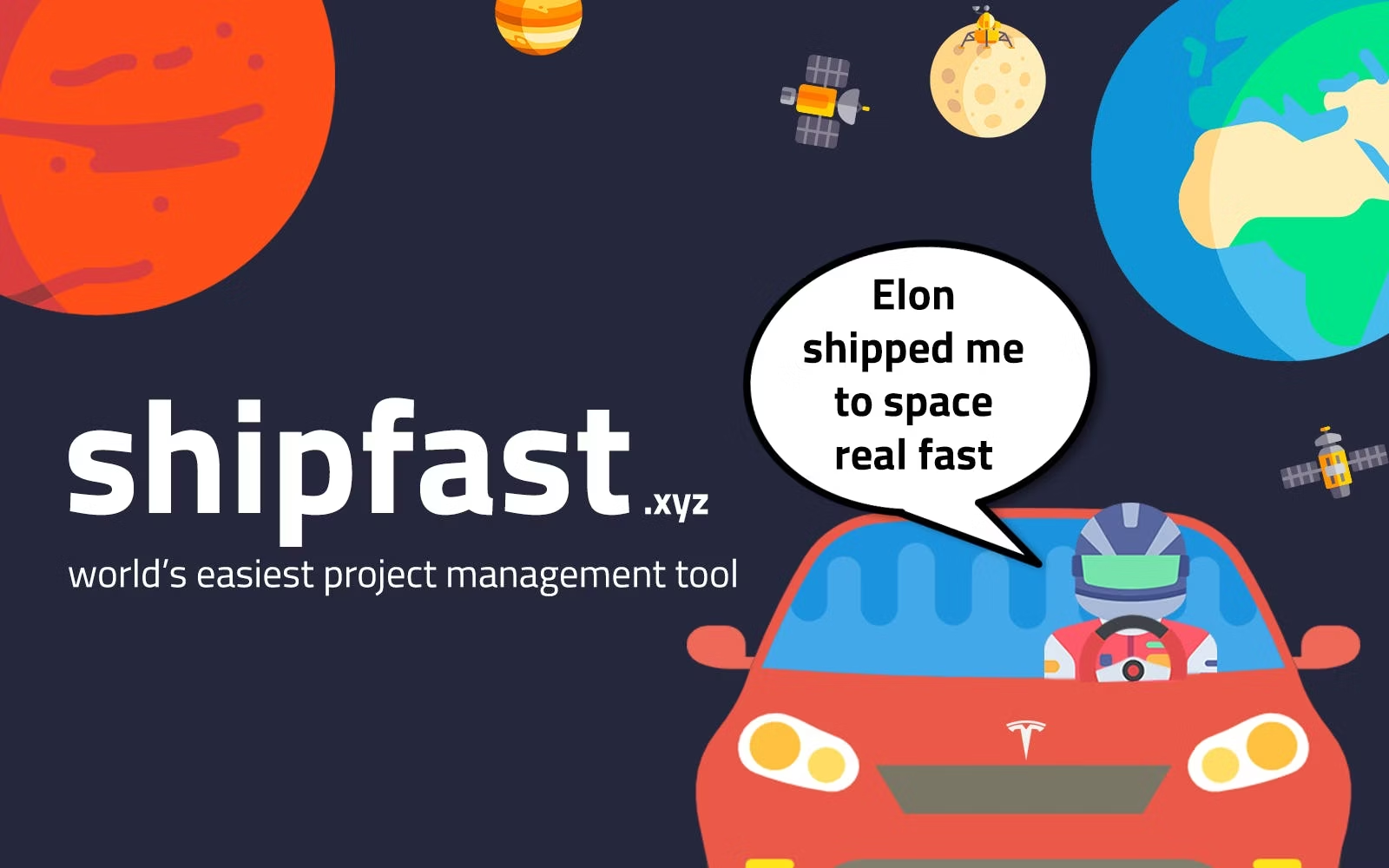
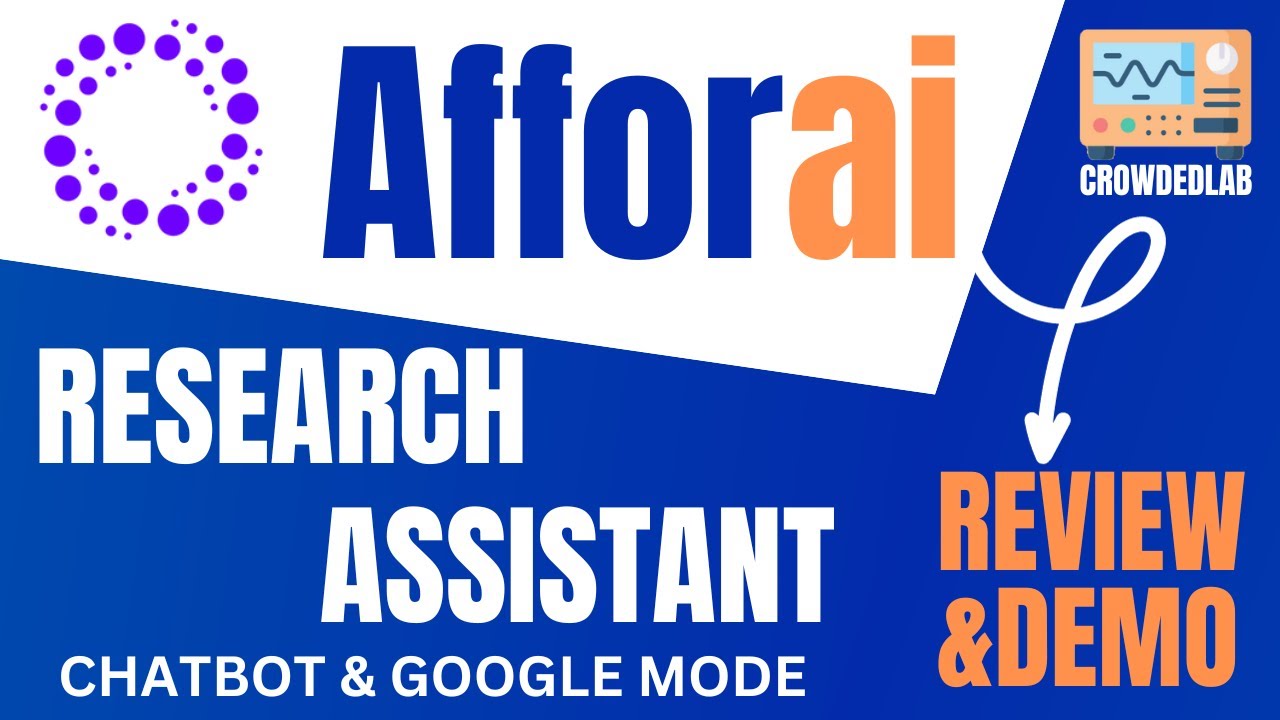

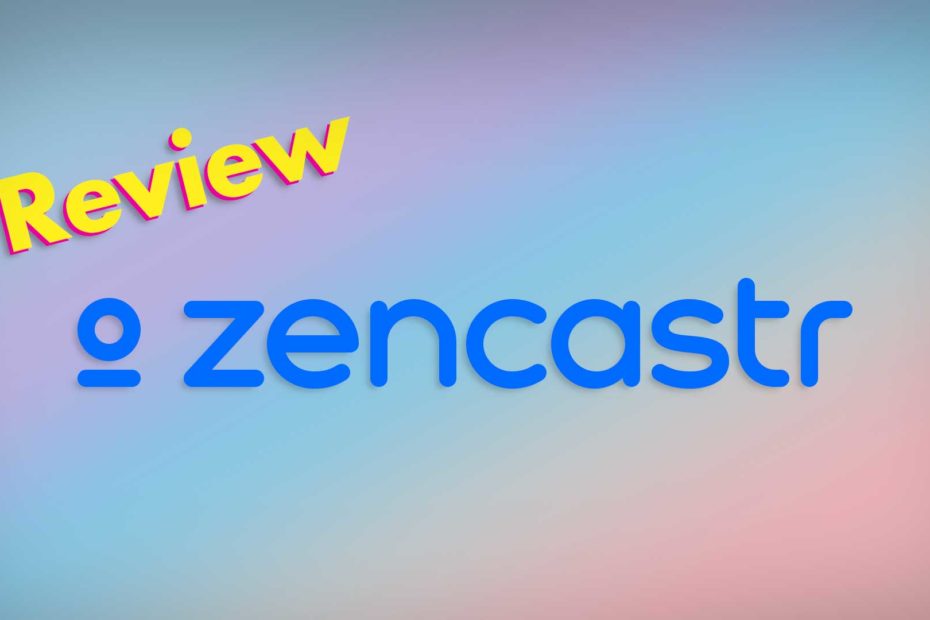
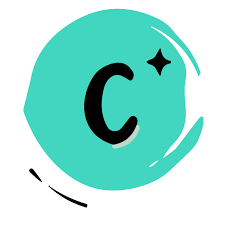
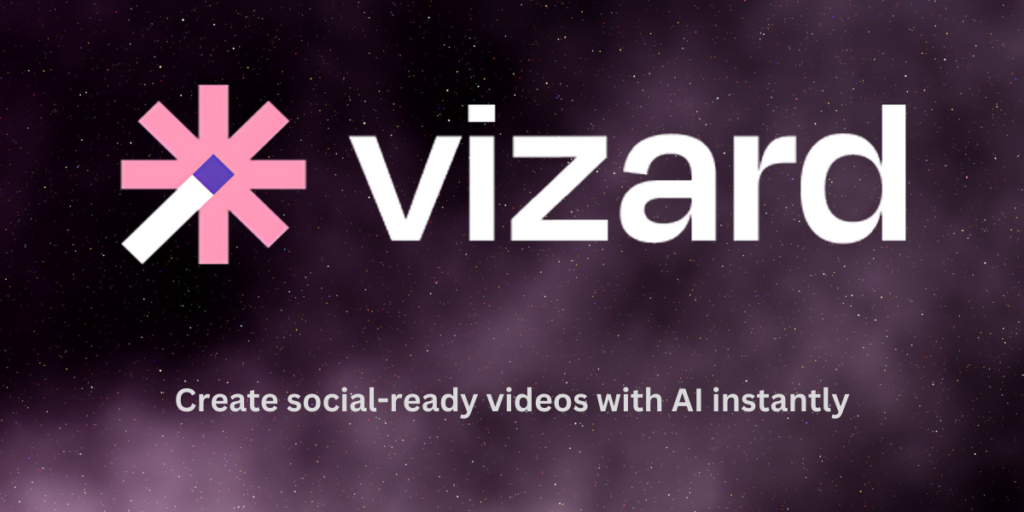

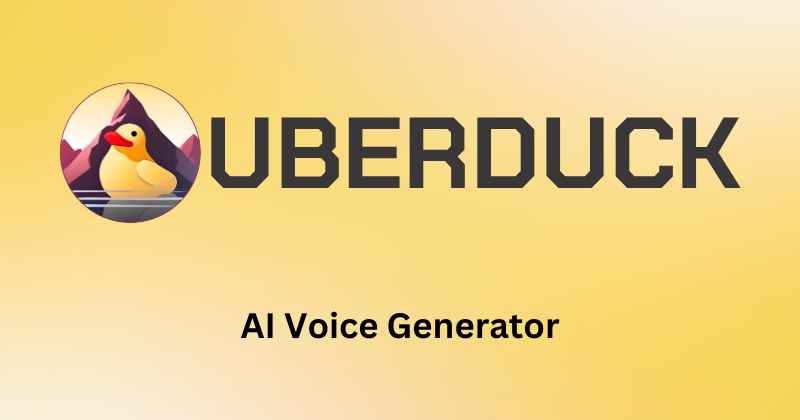
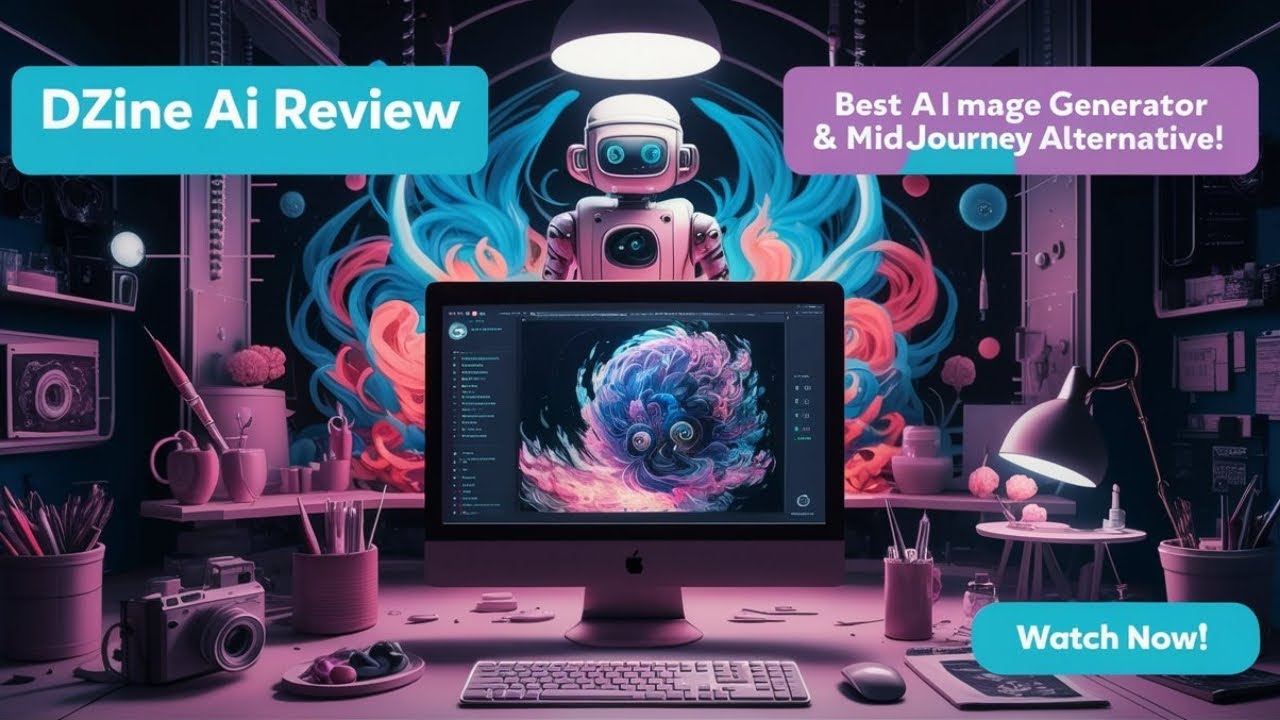
Leave a Reply